まずは、 http://www.cygwin.com/ から、setup.exeをダウンロードし、実行する。
実行すると、インストーラーが出てきます。Windowsにインストールする場合は特に何も変更しないで「次へ」を押し続けます。
具体的には
「Install from internet」
「C:\cygwin」
「All Users」
「Unix」 ←DOSにすると、X-windowが動かないことがある。
「C:\Documents and Settings\...\デスクトップ」
「Direct Connection」
となります。
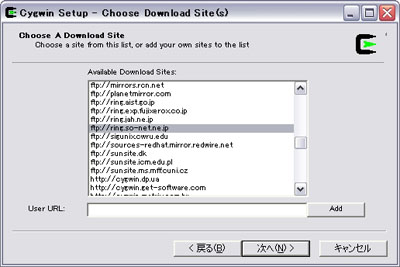 |
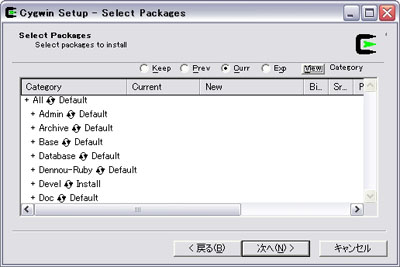 |
この画面になったら日本のサーバを選ぶとダウンロードが早いかもしれません。上図ではso-netを選んでいます。次へ、を押すと ⇒⇒ |
この画面になります。 上図のようにDevelのDefaultにチェックを入れてInstallにしないと GMTを扱う上でいろいろ不具合が生じますのでチェックしてください。 しなくとも後で必要な時にいつでも追加インストールできます。 次へを押して待つだけでインストールは終了します。お疲れ様でした。 |
後処理、インストール時にできたFTP云々という大容量のフォルダは消しても差し支えないので消してください。
まずは、ハワイ大学に行って(MIRROR)のところををクリックして MIRROR FTPサイトに行きます。
「Tokai U, Shimizu, Japan. Serving Asia」に行きます。
netcdf-3.5.0.win32bin.zipをダウンロードして解凍し、 「netcdf-3.5.0.win32bin」フォルダを「netcdf」に名前を変更してC:\(Cドライブ)の直下に切り取り貼り付けをして下さい。 これで、netcdfのインストールは終わります。
FTPのサーバをもう一度訪れてください。このページの上の方(2つ上)にある画面になったら4(あるいは3)のフォルダをクリックして下さい。すると
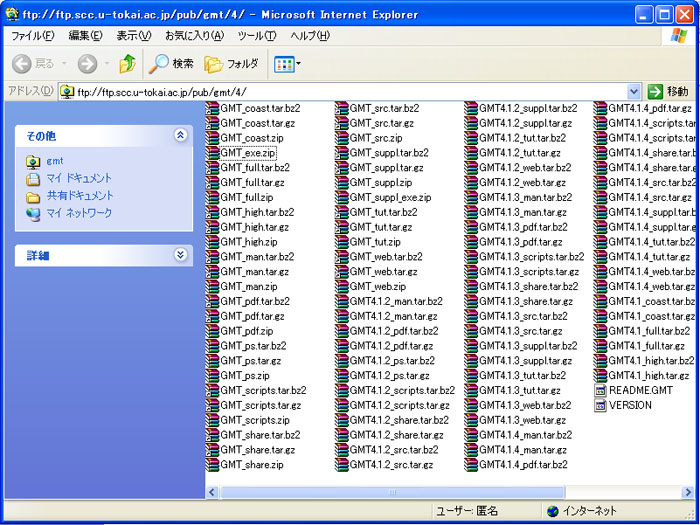
|
この画面になります。Windows版はZIPのついているファイルすべてです。 これらをすべてダウンロードしてください。そしておもむろに解凍してください。 解凍し終わるとGMTフォルダがただひとつできると思います。それをC:\直下に切り取り貼り付けをしてください。 これでGMTのインストールは終わりです。お疲れ様でした。 基本的にZIPファイルはいらないので消してください。 |
GMTはコマンドプロンプト(DOSプロンプトでも)で動かすので CygwinだとかGMTがコマンドプロンプトを開いたときのフォルダに無いと動きません。
面倒くさいので環境変数を設定します。とりあえず、C:\の直下にgmt、cygwin、netcdfフォルダがあるとします。
・まずはマイコンピュータを右クリックしてプロパティを開いてください。
・次に詳細設定、環境変数をクリックし、新規を選びます。
・変数名にPATH
変数値にC:\gmt\bin;C:\netcdf\bin;C:\cygwin\bin
を入力します。各変数の仕切りにはセミコロンを使います。Cの後ろのは単なるコロンです。
・OKを押して、適用→OKをクリックしておしまいです。
これでコマンドプロンプトをどこで開いてもGMTが使えるようになりました。
以上で、GMTの準備ができました。お疲れ様でした。
これで取り敢えず動きますが、多分単位系はinchのままです。あなたのGMTの単位系のデフォルトをcmにしましょう。
・%GMTHOME%\share\gmt.confファイルの最初の2文字をSIに変更します。SIは単位系としてcmを、USはinchを使います。
・GMT_progs.zipに含まれている.gmtdefaults_SIと.gmtdefaults_USを%GMTHOME%\shareに展開しておきます。
・上で作ったGMTへのショートカットを起動してみましょう。そして"gmtdefaults -D"と入力します。MEASURE_UNITがcm、
PAPER_MEDIAがa4+になっていればOKです。
C:\Documents and Settings\username\gmt> gmtdefaults -D |
GMTは結果をPostScript(PS)またはEncapsulated PostScript(EPS)として出力します。
結果を見るにはPSファイルやEPSファイルを扱える環境が必要です。
IllustratorなどのDraw系のソフトウェアがあれば大丈夫じゃないかと思いますが、なければGhostscriptとGSviewをお勧めします。
Illustratorを持っていても、結果の確認のためにあんなに重いソフトを起動するのはと思う人にもお勧めです。
GhostscriptとGSviewはWisconsin大学の" Ghostscript, Ghostview and GSview"のサイトから入手できます。
GhostscriptにはAFPL版とGPL版があります。 2006年6月1日現在の最新バージョンはAFPL、GPLとも8.54です。
両者はライセンスの面で微妙に違います。 AFPLはAladdin Free Public Licenseのことで、GPL版はGNU General Public Licenseに基づいています。
バージョンはAFPL版が先行するようです。 詳しくは"Ghostscript, Ghostview and GSview"のサイトのFAQをご覧ください。
| Ghostscript と GSview | |
| gs854w32.exe (12,972,544bytes) |
Ghostscript(Ver.8.54)本体です。 GhostscriptはPostScriptファイルの変換、表示、印刷を行うインタプリタ型のユーティリティです。 |
| gsv48w32.exe (1,494,016bytes) |
GSview(Ver.4.8)です。 Ghostscript(Ver.7.04以降)のグラフィカルインターフェイスです。PSファイルやEPSファイルを表示してくれます。 |
これで、GMTは動くようになりますが、詳しいコマンドなどはハワイ大学 の左側にある[DOCS]の"GMT 4 Online Services"を参照してください。
ここから、PDF版のマニュアル等がダウンロードできます。